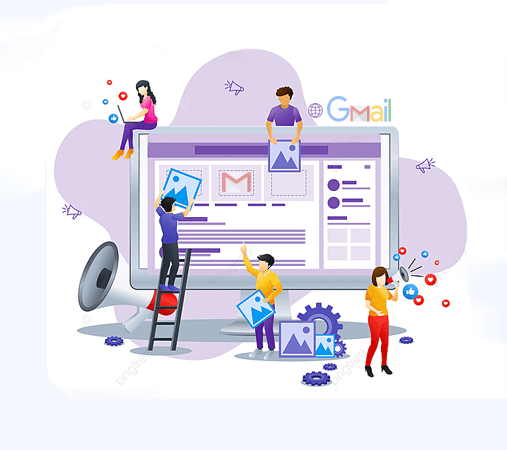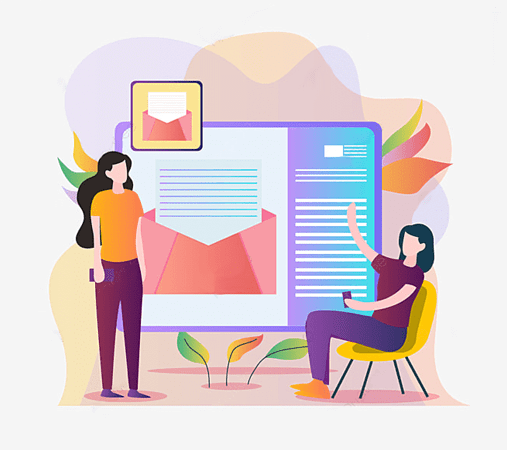آموزش کامل و تصویری ساخت اکانت جیمیل – Gmail
این روزها کاربرد استفاده از ایمیل زیاد شده از سایت ها و درج نظر و ثبت نام ها بگیر تا شبکه های اجتماعی مثل اینستاگرام، فیسبوک، توئیتر و … همه به ایمیل معتبر نیاز دارند، قبلا در یک مقاله نحوه ساخت ایمیل یکبار مصرف و موقت را به شما آموزش دادیم اما همانطور که می دانید برای استفاده از ایمیل در سایت های مهم و شبکه های اجتماعی خودتان حتما باید از ایمیل واقعی و معتبر استفاده کنید و ایمیل های یکبار مصرف و موقت برای استفاده در حساب های واقعی، بدردتان نخواهد خورد
سرویس دهندگان زیادی می توانند ایمیل واقعی به شما ارائه بدهند، اما بهترین و معروفترین آنها جیمیل می باشد، جیمیل یکی از قدیمی ترین و معروف ترین سرویس های ایمیل (محصولی از شرکت گوگل) است که امکانات و امنیت زیادی را دارد و شما می توانید از تمامی سرویس های آن استفاده کنید، در این مقاله آموزشی قصد داریم به صورت دقیق و کاملا تصویری آموزش ساخت اکانت جیمیل را به شما یاد بدهیم پس با سامانه الناز همراه شوید
آموزش ساخت جی میل
برای شروع کافیست به آدرس gmail.com بروید، سپس همانند تصویر زیر اگر دوست داشتید می توانید زبان سایت جیمیل را به فارسی تبدیل کنید و از نسخه فارسی آن استفاده نمائید (شماره1)، من قصد دارم آموزش را بر پایه زبان انگلیسی به شما یاد بدهم تا با تمام موارد انگلیسی آشنا شوید و شما نیز سعی کنید همیشه برای یادگیری آموزش از نسخه های انگلیسی استفاده کنید و آن را در اولویت قرار دهید

آموزش ساخت جیمیل
برای ساخت حساب جی میل بر روی Create an account کلیک کنید (شماره 2 و یا 3 در تصویر بالا هر کدام که برای شما ظاهر شد، فرقی ندارد بر روی آن بزنید)
سپس همانند تصویر زیر، دو گزینه برای شما باز می شود For myself و To manage my business، در صورتی که می خواهید اکانت جیمیل را برای خودتان به عنوان یک شخص حقیقی بسازید بر روی For myself بزنید و در صورتی که اکانت جیمیل برای کسب و کار و یا شخصیت حقوقی ست بهتر است بر روی To manage my business بزنید

آموزش ساخت جیمیل
من بر روی For myself می زنم (تصویر فوق -شماره 1) ، حالا همانند تصویر زیر در بخش First name نام و در قسمت Last name نام خانوادگی خود را به زبان فارسی و یا انگلیسی وارد کنید (تصویر زیر-شماره 1) (می توانید از مشخصات غیر واقعی هم استفاده کنید، اما اگر امنیت جیمیل برای شما مهم است بهتر است اطلاعات واقعی خود را بزنید که در زمان بوجود آمدن مشکل بتوانید حساب جیمیل خود را بازیابی کنید)، در قسمت username باید یک نام به زبان انگلیسی وارد کنید، این نام همان آدرس و اسم ایمیل شما می شود مانند elnaz که می شود elnaz@gmail.com و … البته یادتان باشد باید نامی را انتخاب کنید که قبلا توسط دیگران گرفته نشده باشد(شماره2)، مثلا اگر نام elnaz از قبل توسط دیگران گرفته شده باشد می توانید از elnaz1 یا elnaz342 و موارد دیگر استفاده کنید

آموزش ساخت جیمیل
نکته : تعداد حروفی که شما باید در اسم جیمیل وارد کنید از 6 حرف شروع می شود و نمی توانید از یک نام 5 حرفی مانند elnaz استفاده کنید تصویر زیر-شماره1)

ساخت ایمیل
همچنین در صورتی که آدرس ایمیل شما از قبل توسط دیگران ثبت شده باشد با پیغام قرمز رنگ That username is taken. Try another. روبرو خواهید شد که به شما می گوید این آدرس ایمیل در دسترس نیست (تصویر بالا-شماره2) برای ثبت آدرس ایمیل شما از نقطه هم می توانید استفاده کنید مثلا reza.golzar ولی نمی توانید از فاصله و یا برخی عبارت ها مانند @#$ و … استفاده نمائید
بعد از اینکه نام ایمیل خود را وارد کردید، از قسمت password می توانید یک رمز عبور برای خودتان وارد کنید (تصویر بالا-شماره3) ، سعی کنید از رمز عبوری استفاده کنید که شامل حروف، اعداد و علائم باشد و توسط دیگران به راحتی قابل حدس نباشد، مجدد تکرار رمز را در کادر Confirm وارد کنید، اگر می خواهید رمزهایی که وارد کردید را مشاهده کنید کافیست تیک گزینه Show password را بزنید (شماره 4) و در انتها بر روی دکمه آبی رنگ Next کلیک کنید (تصویر بالا-شماره5)

آموزش ساخت جیمیل
ممکن است با تصویر بالا روبرو شوید (گاهی اوقات ممکن است تایید شماره موبایل ظاهر نشود، اگر شما صفحه بالا را مشاهده نکردید مشکلی نیست، بقیه مراحل را پیش بروید)
مطابق تصویر فوق در صورتی که پرچم ایران انتخاب نشده بود، بر روی علامت پرچم کلیک کنید و کشور ایران را انتخاب نمائید (کد ایران 98+ می باشد) و در کادر Phone Number شماره موبایل خودتان را بدون صفر وارد کنید (تصویر بالا – شماره 1) (به هیچ عنوان از شماره های مجازی و خارجی در ساخت جیمیل استفاده نکنید مگر اینکه از آن جیمیل نخواهید بعدا استفاده کنید) پس شماره را به صورت 9123456789 وارد می کنیم و سپس بر روی دکمه آبی رنگ Next کلیک می کنیم (شماره 2)
در ادامه یک کد 6 رقمی بر روی شماره موبایل شما پیامک می شود که لازم است آن را در کادر شماره 3 وارد کنید، در این مرحله اگر احساس کردید شماره موبایل را اشتباه وارد کردید می توانید با زدن گزینه Back (شماره 4) به یک مرحله قبل برگردید
و در انتها برای تایید موبایل بر روی دکمه آبی رنگ Verify بزنید، در ادامه با صفحه ای همانند تصویر زیر روبرو می شود که به صورت کامل توضیحات مربوط به هر شماره را در پایین خواهیم گفت

آموزش ساخت اکانت جیمیل
1 – در این بخش شما می توانید آدرس ایمیلی که ساختید را مشاهده کنید (البته هنوز به صورت کامل ساخته نشده و باید تا پایان آموزش را ببینید)
2 – معمولا در این قسمت شماره شما نوشته شده است،در صورتی که شماره شما وجود نداشت آن را بدون صفر وارد کنید مانند : 9123456789
3 – در قسمت Recovery Email Address یک آدرس ایمیل معتبر و واقعی که از قبل دارید را وارد کنید، این ایمیل برای زمانی بدردتان می خورد که مثلا رمز عبور ایمیل جدیدتان را فراموش کرده اید و بخواهید ایمیل جدیدی که دارید می سازید را بازیابی کنید (البته اگر ایمیل هم ندارید مهم نیست می توانید آن را خالی بگذارید)
4 – در سه کادر بعد به ترتیب از سمت چپ به راست در کادر Month باید ماه و در کادر Day باید روز و در کادر Year باید سال تولدتان را وارد کنید و این تاریخ باید به میلادی وارد شود، شما برای اینکه تاریخ تولدتان را از شمسی به میلادی تبدیل کنید می توانید بر روی سایت تبدیل تاریخ کلیک کنید (حواستان باشد نباید سن شما کمتر از 13 سال باشد، ممکن است جیمیل سن شما را تایید نکند)
5 – در قسمت Gender اگر خانم و مونت هستید Female , اگر آقا و مذکر هستید Male را انتخاب کنید و در انتها بر روی دکمه آبی رنگ Next بزنید (شماره 6) ،در صورتی که قصد داشتید به عقب بروید کافیست بر روی Back کلیک کنید (شماره 7)

تبدیل تاریخ
راهنمای تبدیل تاریخ از شمسی به میلادی : وقتی به سایت ذکر شده رفتید ممکن است با تصویر فوق روبرو شوید، ابتدا در کادر شماره 1 عبارت (شمسی به میلادی و قمری) را انتخاب کنید و سپس در کادر شمار 2 تاریخ تولد خودتان را انتخاب نمائید و در انتها بر روی دکمه (تبدیل) بزنید (شماره 3) حالا می توانید تاریخ تولد خودتان را به میلادی در بخش شماره 4 تصویر بالا مشاهده کنید

آموزش ساخت اکانت جیمیل
داریم کم کم به انتهای آموزش ساخت حساب جیمیل می رسیم، اینجا در تصویر فوق قوانین جیمیل را مشاهده می کنیم، برای تایید و موافقت با قوانین، باید دکمه I agree را انتخاب کنیم (تصویر بالا- شماره 1)
کار تمام شد، با مشاهده پیغام زیر بر روی Got it بزنید

آموزش ساخت اکانت جیمیل
آفرین به شما تبریک می گویم توانستید حساب جیمیل خودتان را بسازید، در آموزش های بعدی سایت الناز شما را با امکانات جیمیل آشنا خواهیم کرد و تمام موارد و ویژگی های جیمیل را به شما یاد خواهیم داد
از اینکه تا انتهای این آموزش هم با ما همراه بودید از شما بسیار سپاسگذاریم
منبع : سامانه الناز